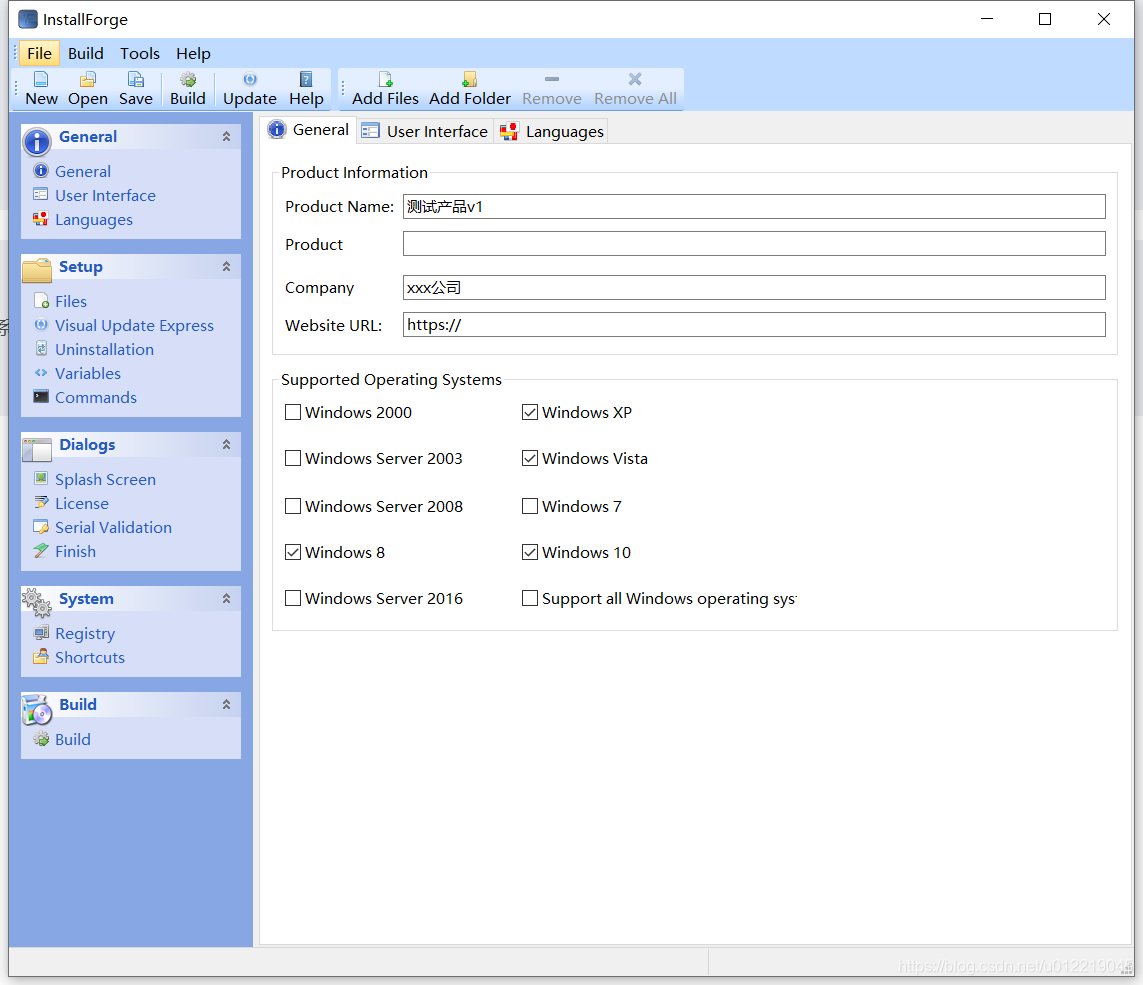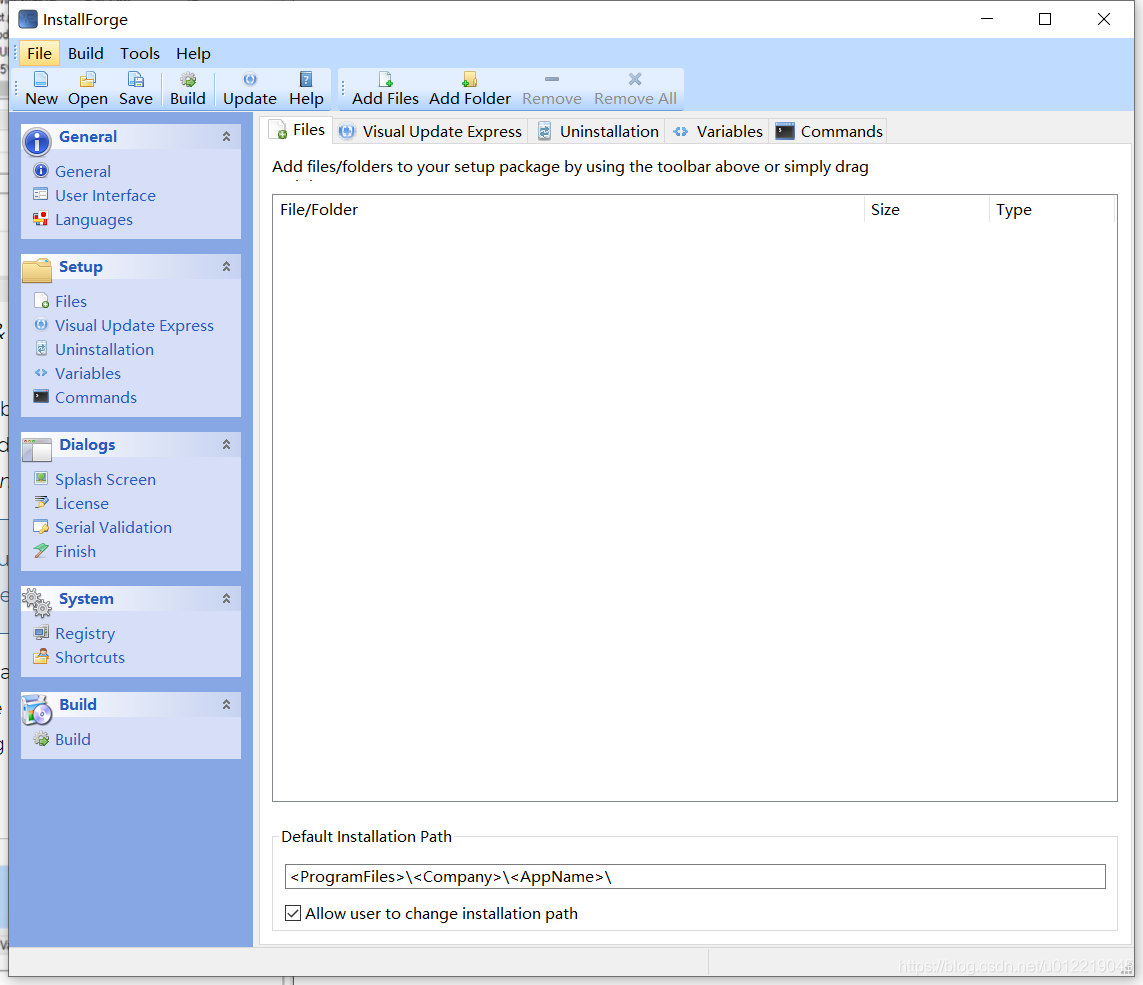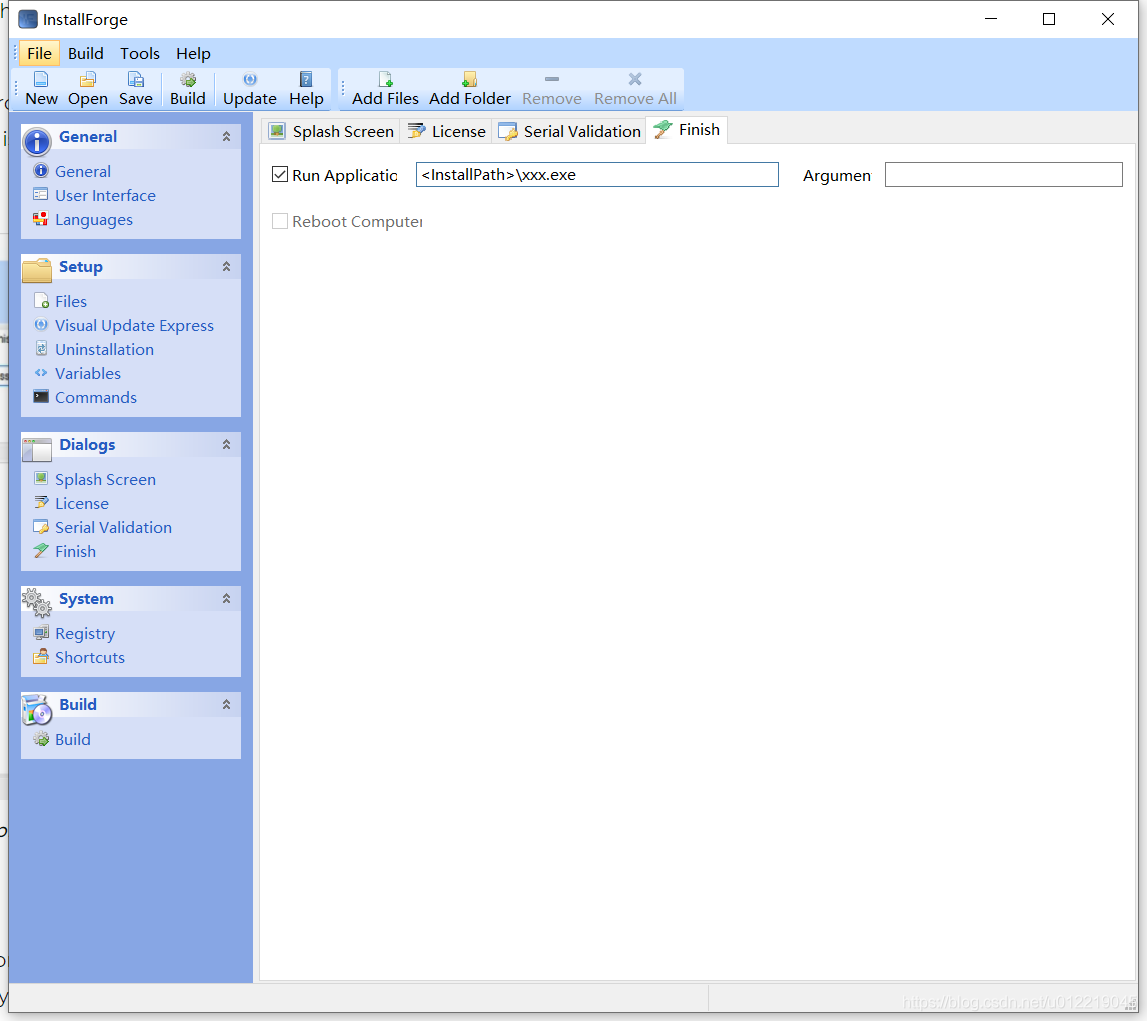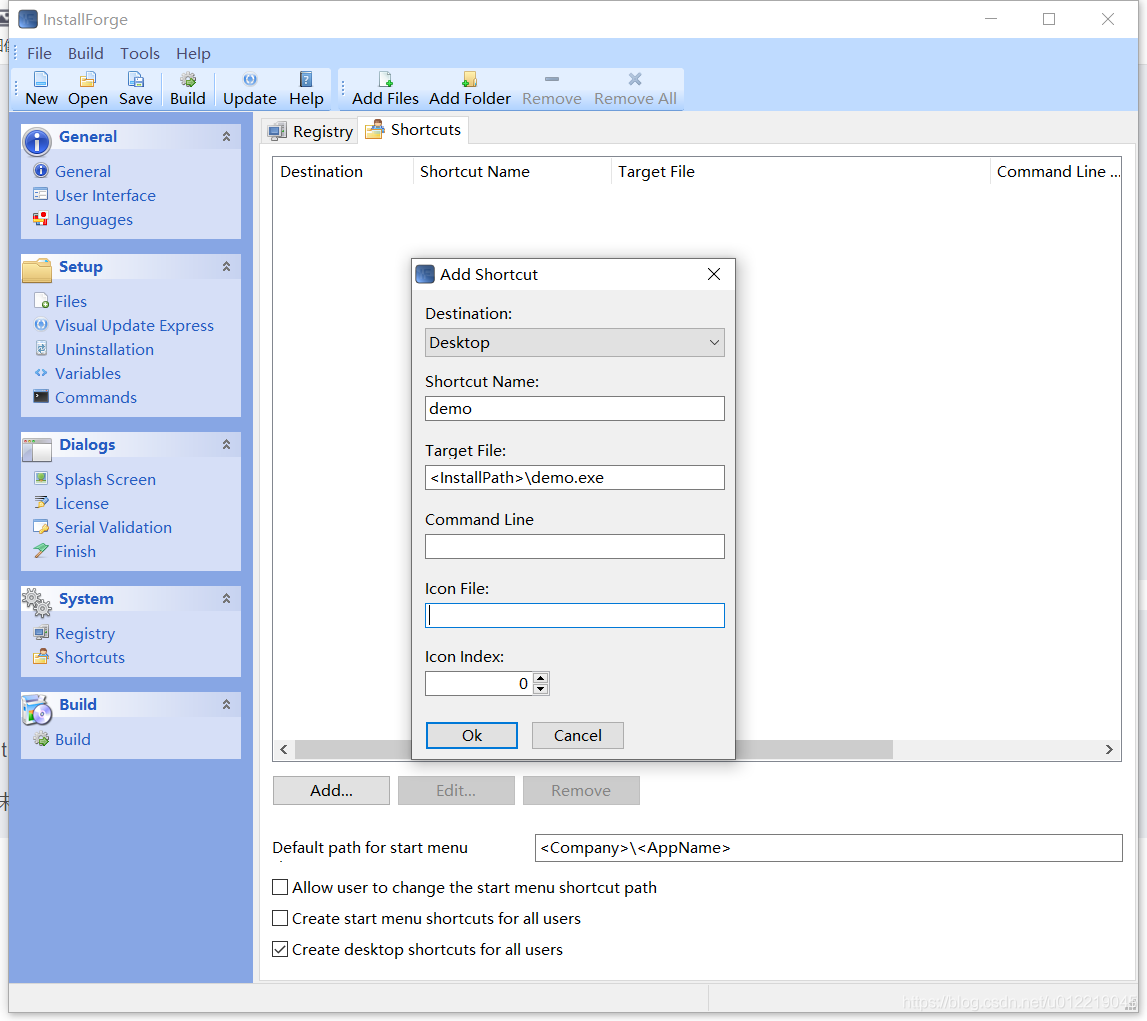到目前为止,我们已经学会使用pyinstaller打包我们的应用程序。
打包后输出是
dist文件夹,其中包含我们的应用程序需要运行的所有文件。尽管你可以将文件夹压缩成类似.zip的文件共享给客户,但这并不是最佳的用户体验。
桌面应用程序通常使用安装程序发布给客户,安装程序将运行所需的所有文件放置在正确的位置,还能添加开始菜单、快捷方式和支持卸载等等。
接下来我们将研究如何获取
dist文件夹并将其用于创建可运行的Windows安装程序。我们使用installforge来创建windows安装程序,installforge是免费的!
你可以点击这里下载installforge。
General
安装后运行InstallForge时,第一个是“ General”选项卡。您可以在此处输入有关应用程序的基本信息,包括产品名称,公司,网站,及其支持的windows版本和语言。
Setup
单击左侧的“Files”页面。在这里可以指定要添加到安装程序中的文件和文件夹。
点击“AddFiles”和“AddFolder”分别添加dist目录下的所有文件和文件夹。
可以一次添加所有文件,但是需要单独添加文件夹。当然你可以写个脚本把文件夹按格式输出,再粘贴到.ifp配置文件中!
添加完成后,检查一下是否已经把所需的文件和文件夹全部添加进去。免得耽误时间。
比如你的程序打包后,在dist/mydemo/ 文件夹下,你只需要把 dist/demo下的所有文件和文件夹添加进去,但不要包含 dist/demo本身这个文件夹。
“Default Installation Path” 下的配置可保持原样不变。
接下来是“Uninstallation”,允许客户可以卸载你的程序,选中即可。
Dialogs
可用于向用户显示自定义消息,初始屏幕或许可证信息。
使用“Finish”选项卡,可以控制安装程序完成后将发生的情况,有助于为用户提供运行程序的选项。
你需要勾选“"Run Application”旁边的框,然后将自己的应用程序.exe添加到该框中。由于已经指定了
\,只需添加xxx.exe。
System
在“ System ”下,选择“Shortcuts”以打开快捷方式编辑器。可以在此处为“开始”菜单和“桌面”指定快捷方式。
单击“Add…”为您的应用程序添加新的快捷方式。在“Startmenu”菜单和“Desktop”快捷方式之间进行选择,然后填写Shortcut Name和Target File。
这是应用程序EXE最终在安装后结束的路径。由于已经指定了
\,因此您只需要将应用程序的EXE名称添加到末尾,此处为demo.exe。
Build
指定“Setup File”的位置,这是要保存完成的安装程序的位置。
“Icons” 里指定安装程序和卸载的图标。
“Compression”里选择压缩方式和级别。
此时,你可以保存InstallForge项目,以便将来可以使用相同的设置重新构建安装程序。
有了基本设置后,现在就可以构建安装程序了。点击“build”开始构建安装程序。
完成后,将提示运行安装程序。你可以运行一下来确定它是否有效。
运行安装程序
安装程序本身不会出现任何意外,可以按预期工作。根据InstallForge中选择的选项,可能会有其他面板或选项。逐步完成安装程序,直至完成。
源文章:https://blog.csdn.net/u012219045/article/details/117026201?spm=1001.2014.3001.5501